Для тех кто знаком с Unix-подобными системами эта статья будет неинтересна. Для тех же, кто только начинает свой путь — милости прошу, тут будет много полезных советов (и вредных, но удобных тоже).
Настройка языка
По умолчанию в Ubuntu используется только английский язык. Для того чтобы подключить русский нужно ввести Settings, а затем найти вкладку Region & Language, после того как вы найдете нужную вкладку нужно нажать плюсик:
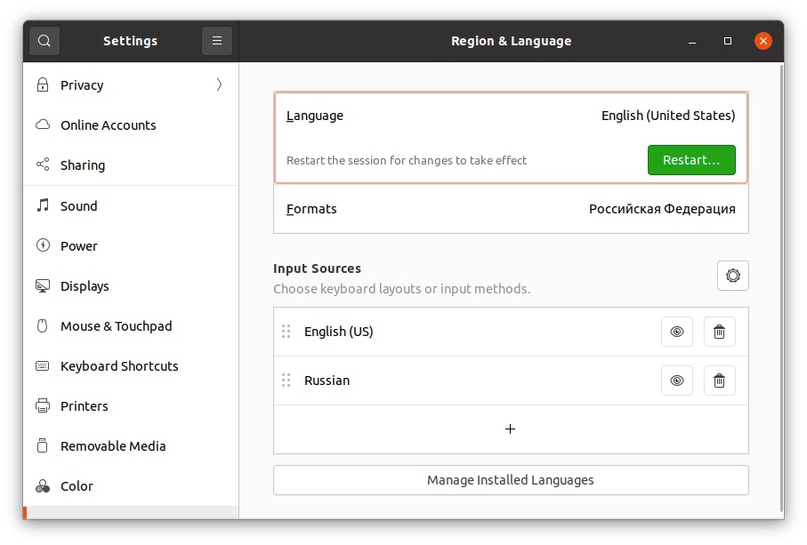
Находим слово Russian.
Всё, русский язык теперь есть.
Переключение на
Win + Space, что меня полностью устраивает, так как этот стандарт есть
и в MacOS, и в Windows. Как поменять сочетание клавиш на Shift + Alt рассмотрим позже.Также можно перевести и всю систему на русский язык.
Для этого мы нажимаем на кнопку Manage Installed Languages, и откроется следующее окно:
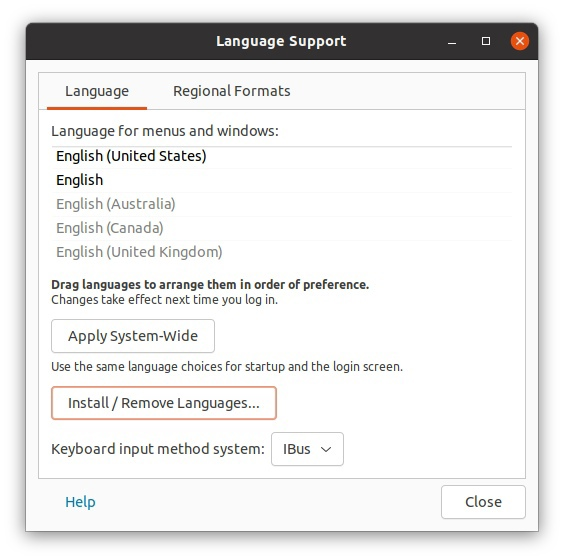
Нажимаем кнопку Install & Remove Languages и открывается ещё одно окно:
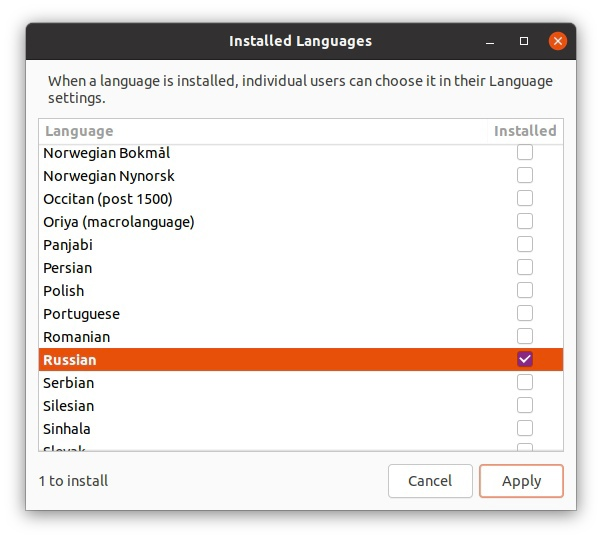
Тут нужно найти опять Russian и скачать локаль (пакет для того чтобы в системе был русский язык).
Далее в первом окне перетаскиваем локаль «русский» вверх всего списка:
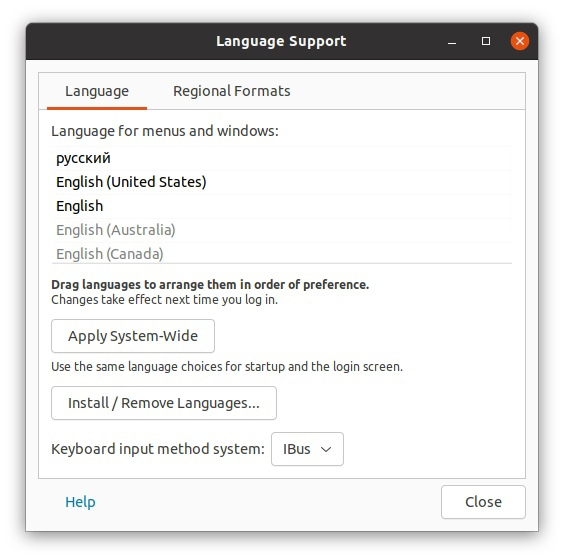
Нажимаем кнопку Apply System-Wide, вводим пароль в открывшемся диалоге.
В окне настроек выбираем пункт Language и выбираем «русский». После перезагрузки система переведёт всё на русский язык.
При перезагрузке вам может вывестись следующее сообщение:
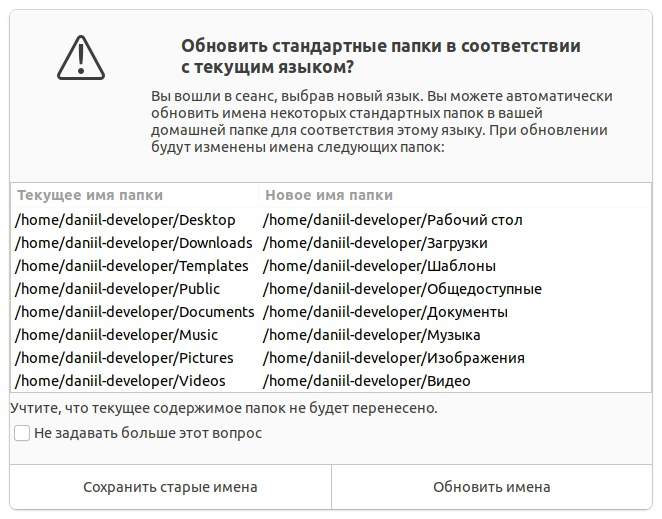
Тут говорится о том, что папки, которые были созданы с английской локалью не соответствуют
текущей локали (русской). Я рекомендую сохранять оригинальные имена папок
(английские) для того, чтобы удобно работать с ними из терминала не меняя раскладки.
Клацаем на «Не задавать больше этот вопрос» и на кнопку «Сохранить старые имена».
Sudo без пароля
sudo — команда, которая расшифровывается, как Super User Do.
Проще говоря, она дает нам привилегии администратора.
То что не может сделать обычный пользователь просто так, он может сделать от имени
администратора с помощью этой команды. Сделана она для того, чтобы уберечь обычного пользователя
от поломки системы и удаления важной информации.Каждый раз при использовании sudo он будет запрашивать пароль текущего пользователя.
Мне это вообще не нравится, у меня нет столько времени, чтобы писать огромный пароль.
Можно сделать так, чтобы пользователь вводил пароль только однажды,
а потом sudo не просил пароль при каждом использовании (или спустя 5 минут, после ввода пароля).
Для этого нам нужна команда visudo, которая изменяет конфигурацию команды sudo.
Вводите следующее:
sudo visudo
(Да, достаточно забавно, что для изменения конфигурации утилиты нам нужно использовать саму утилиту, поэтому если она поломается, то будет самый настоящий дедлок.)
Далее находим следующую строку:
%sudo ALL=(ALL:ALL) ALL
И переписываем её в:
%sudo ALL=(ALL:ALL) NOPASSWD:ALL
После того как вы перелогинетесь в свой аккаунт утилита sudo не будет запрашивать пароль.
Swap CapsLock — Escape
Я использую Vim и ещё много всяких утилит, где мне нужно быстро и часто нажимать кнопку Escape, поэтому я поменял кнопки CapsLock и Escape местами.
Для того чтобы это сделать на Ubuntu нужно ввести следующую команду:
dconf write "/org/gnome/desktop/input-sources/xkb-options" "['caps:swapescape']"
Кстати, для того чтобы раскладка переключалась на Shift + Alt нужно ввести следующую команду:
gsettings set org.gnome.desktop.input-sources xkb-options "['grp:alt_shift_toggle', 'grp_led:scroll', 'lv3:switch']"
Изменение темы терминала
Стандартная тема терминала — вырвиглазная. Темы можно выбирать на данном сайте
. Мне нравится данная тема.
Выбираем любую тему, которая вам понравилась и нажимаем на вкладку Export:
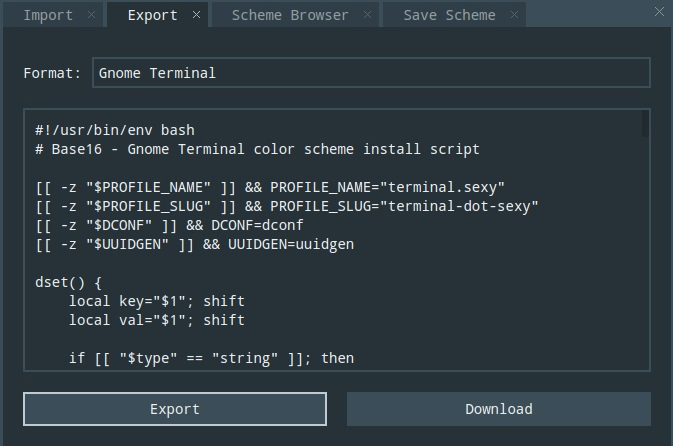
Нажимаем на кнопку Export внизу и записываем данный текст (на самом деле это скрипт на Bash) в файл с расширением «.sh», у меня это будет material_theme.sh
Далее нам нужно создать профиль в Gnome Terminal. Повторяем шаги:
- Заходим в Gnome Terminal
- Нажимаем на три полоски в шапке
- Нажимаем на "параметры"
- Клонируем дефолтный профиль
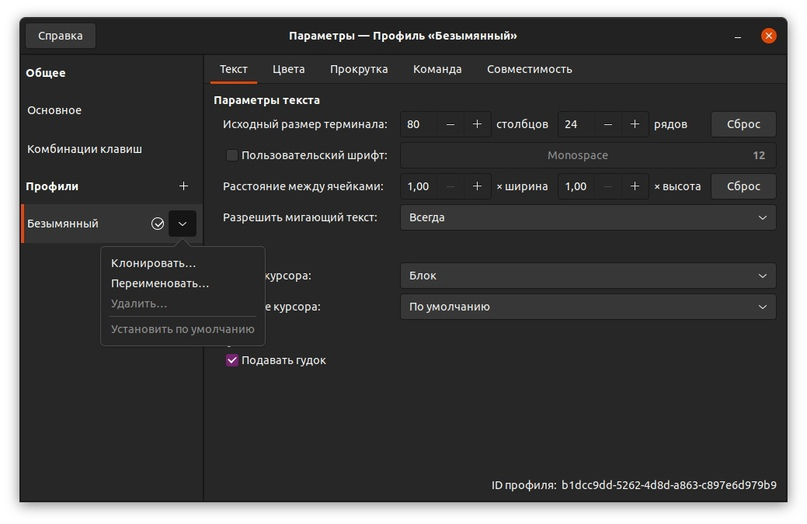
Переименовымаем имя профиля в терминале, а затем выполняем скрипт с помощью следующих команд (находимся в одной папке с скриптом):
# Вы заменяете material_theme.sh на своё название
chmod +x ./material_theme.sh
./material_theme.sh
Оптимизируем Ubuntu под SSD
Если вам, как и мне, хочется чтобы ваш SSD прожил дольше, то пишем следующую команду в терминал:
sudo systemctl enable fstrim.timer
Подробнее о том, что делает данная команда можно посмотреть здесь: