Минимализм.
Это слово побудило меня сделать своё рабочее пространство чище, проще,
а что самое главное красивее, ведь непросто концентрироваться на сложных вещах, когда все вещи вокруг тебя сложные.
XTerm
XTerm изначально выглядит убого.
Белый фон, чёрный текст, скролл слева и ещё куча недоразумений,
однако я все равно считаю что это один из самых лучших терминалов, вот почему:
- Он независимый. Он легко может быть использован в любой DE, так как не тянет за собой зависимости.
- Он лёгкий. Весит он всего ничего и как уже было отмечено не тянет зависимости.
- Он простой. Конфигурация данного терминала является файлом .Xresources, который есть опять же во всех системах
- Он минималистичный. Именно так, он не использует никаких наворотов.
Конфигурация терминала будет производиться с помощью изменения файла
.Xresources в домашней директории. Если его нет, то его нужно создать.Шрифты
Первее всего меня интересовали шрифты. По умолчанию они убогие и взяты из пакета
xorg-x11-fonts.
Дабы настроить шрифты создаём файл .Xresources в домашней директории и редактируем его:xterm*faceName: Ubuntu Mono, Source Code Pro
xterm*faceSize: 12
В коде вверху мы поставили первичным шрифтом Ubuntu Mono, вторичным шрифтом - Source Code Pro. Размер шрифтов - 12.
Переменные окружения
Далее сделаем так, чтобы терминал мог читать все необходимые переменные окружения:
xterm*loginshell: true
Скроллбар и скролл
Далее разбираемся со скроллбаром. Делаем его справа и скрываем (хотя можно оставить, если нужно):
xterm*rightScrollBar: true
xterm*ScrollBar: false
Делаем так, чтобы скролл работал не так как в TTY:
xterm*scrollTtyOutput: false
Внутренний отступ
Я обожаю когда содержимое терминала не прилягает к экрану, поэтому всегда делаю внутренний отступ, когда это возможно:
xterm*internalBorder: 12
Тема
Тут без лишних слов просто оставлю тему, которую нашёл на просторах интернета base16 - tomorrow
! special
xterm*foreground: #c5c8c6
xterm*background: #1d1f21
xterm*cursorColor: #c5c8c6
! black
xterm*color0: #1d1f21
xterm*color8: #969896
!red
xterm*color1: #cc6666
xterm*color9: #cc6666
!green
xterm*color2: #b5bd68
xterm*color10: #b5bd68
!yellow
xterm*color3: #f0c674
xterm*color11: #f0c674
!blue
xterm*color4: #81a2be
xterm*color12: #81a2be
!magenta
xterm*color5: #b294bb
xterm*color13: #b294bb
!cyan
xterm*color6: #8abeb7
xterm*color14: #8abeb7
!white
xterm*color7: #c5c8c6
xterm*color15: #ffffff
Разнообразные фиксы и доработки
По умолчанию в терминале не работает Backspace (что достаточно забавно, так как XTerm настолько простой, что в нём нет даже самого элементарного).
Исправляем это следующим изменением в конфигурационном файле:
*VT100.backarrowKey: false
*VT100.Translations: #override \
<Key>Delete: string("\033[3~")\n\
<Key>Home: string("\033[1~")\n\
<Key>End: string("\033[4~")
*ttyModes: erase ^?
Также мне нравится когда терминал выделяет важное жирным текстом, но если вам не нравится, то поставьте значение в true:
xterm*boldMode: false
Мне нужно, чтобы при нажатии Alt терминал посылал соответствующий сигнал в терминальные утилиты, поэтому я прописал следующее в конфигурационном файле:
xterm*metaSendsEscape: true
Полная конфигурация
xterm*faceName: Ubuntu Mono, Source Code Pro
xterm*faceSize: 12
! Every shell is a login shell by default (for inclusion
! of all necessary environment variables)
xterm*loginshell: true
! right hand side scrollbar
xterm*rightScrollBar: true
xterm*ScrollBar: false
! stop output to terminal from jumping down to bottom of scroll again
xterm*scrollTtyOutput: false
! border for the terminal
xterm*internalBorder: 12
! without bold text
xterm*boldMode: false
! alt sends escape
xterm*metaSendsEscape: true
! fix backspace
*VT100.backarrowKey: false
*VT100.Translations: #override \
<Key>Delete: string("\033[3~")\n\
<Key>Home: string("\033[1~")\n\
<Key>End: string("\033[4~")
*ttyModes: erase ^?
! special
xterm*foreground: #c5c8c6
xterm*background: #1d1f21
xterm*cursorColor: #c5c8c6
! black
xterm*color0: #1d1f21
xterm*color8: #969896
!red
xterm*color1: #cc6666
xterm*color9: #cc6666
!green
xterm*color2: #b5bd68
xterm*color10: #b5bd68
!yellow
xterm*color3: #f0c674
xterm*color11: #f0c674
!blue
xterm*color4: #81a2be
xterm*color12: #81a2be
!magenta
xterm*color5: #b294bb
xterm*color13: #b294bb
!cyan
xterm*color6: #8abeb7
xterm*color14: #8abeb7
!white
xterm*color7: #c5c8c6
xterm*color15: #ffffff
Шелл (fish)
Стандартный bash хорош, однако иногда я могу забыть что значит определенный ключ у утилиты, или мне нужно быстро ввести какую-либо команду, которую я уже вводил и в этом мне помогает fish.
curl -L https://get.oh-my.fish | fish
После этого устанавливаем тему. Я установлю тему под названием lavender:
omf install lavender
После установки наш терминал выглядит вот так:
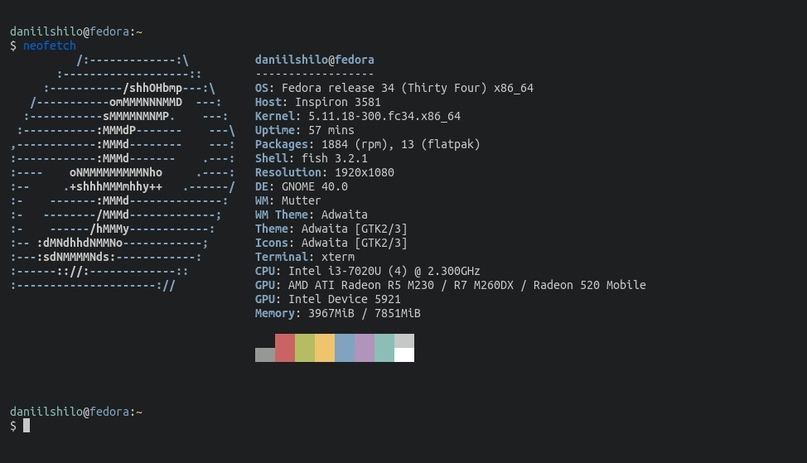
tmux
tmux - терминальный мультиплексор. Терминальные мультиплексоры используются для того, чтобы "разделить"
окно терминала на несколько подокон или вовсе на несколько рабочих пространств.
В XTerm нет нативной поддержки табов. Вы не можете нажать
Ctrl + Shift + t
для того, чтобы открылся новый таб с отдельным терминалом, именно поэтому мы используем tmux.ИнформацияКонфигурация tmux находится в~/.tmux.conf
Горячие клавиши
Для того чтобы упростить себе жизнь мы поменяем клавишу сигнала tmux (специальное сочетание клавиш, которое будет использоваться для взаимодействия с tmux) с Ctrl + b на Ctrl + a.
unbind C-b
set-option -g prefix C-a
bind-key C-a send-prefix
Панели. Разделение окон
Далее мы поменяем сочетания клавиш для создания новых панелей. Панели - разделение одного окна на меньшие части.
По умолчанию для того чтобы разделить окно используется сочетание клавиш:
Ctrl + b + "- Разделение горизонтальноCtrl + b + %- Разделение вертикально.
Однако мы уже изменили клавишу сигнала tmux с
Ctrl + b на Ctrl + a, следовательно теперь комбинации которые мы будем использовать будут следующие:Ctrl + a + "- Разделение горизонтальноCtrl + a + %- Разделение вертикально.
Назовём комбинацию клавиш
Ctrl + a - sig, для краткости.
Поменяем разделение экрана на следующие комбинации клавиш:sig + |- Разделение вертилкально.sig + -- Разделение горизонтально.
bind | split-window -h
bind - split-window -v
unbind '"'
unbind %
Перемещение между панелями
Теперь нужно сделать так, чтобы мы могли перемещаться с помощью клавиш h,j,k,l:
sig + (h,j,k,l)- перемещение влево (вниз, вверх, вправо).
bind l select-pane -R
bind k select-pane -U
bind j select-pane -D
bind h select-pane -L
Быстрая перезагрузка
Для того чтобы быстро перезагрузить конфигурацию добавим следующий код:
bind r source-file ~/.tmux.conf
Поддержка мыши
Для того чтобы включить поддержку мыши, нужно написать в конфигурационный файл:
set -g mouse on
Тема
Отключаем звуки уведомлений:
set -g visual-activity off
set -g visual-bell off
set -g visual-silence off
setw -g monitor-activity off
set -g bell-action none
На комбинацию клавиш
sig + t можно отобразить часы. Внизу мы изменяем их внешний вид (цвет):setw -g clock-mode-colour colour5
setw -g mode-style 'fg=colour1 bg=colour18 bold'
Изменяем внешний вид панелей. Активная панель теперь зелёная, а неактивная - красная:
set -g pane-border-style 'fg=colour9 bg=colour0'
set -g pane-active-border-style 'bg=colour0 fg=colour2'
Апгрейдим статусбар, чтобы он показывал время, дату, а также подчёркивал рабочее пространство, на котором мы сейчас находимся:
set -g window-status-current-style "underscore"
set -g status-position bottom
set -g status-justify left
set -g status-style 'bg=colour2 fg=colour0'
set -g status-left ' '
set -g status-right '#[fg=colour0,bg=colour2] Date: %d/%m, %H:%M:%S '
set -g status-right-length 100
set -g status-left-length 100
Полная конфигурация
# Shortcuts
unbind C-b
set-option -g prefix C-a
bind-key C-a send-prefix
## split panes using | and -
bind | split-window -h
bind - split-window -v
unbind '"'
unbind %
## changing panes
bind h select-pane -L
bind l select-pane -R
bind k select-pane -U
bind j select-pane -D
## reload config file (change file location to your
## the tmux.conf you want to use)
bind r source-file ~/.tmux.conf
# Misc
## If running inside tmux ($TMUX is set),
## then change the status line to red
%if #{TMUX}
set -g status-bg red
%endif
## enable mouse control (clickable windows, panes, resizable panes)
set -g mouse on
# Theme
## silent sound
set -g visual-activity off
set -g visual-bell off
set -g visual-silence off
setw -g monitor-activity off
set -g bell-action none
## time
setw -g clock-mode-colour colour5
setw -g mode-style 'fg=colour1 bg=colour18 bold'
## panes
set -g pane-border-style 'fg=colour9 bg=colour0'
set -g pane-active-border-style 'bg=colour0 fg=colour2'
## statusbar
set -g window-status-current-style "underscore"
set -g status-position bottom
set -g status-justify left
set -g status-style 'bg=colour2 fg=colour0'
set -g status-left ' '
set -g status-right '#[fg=colour0,bg=colour2] Date: %d/%m, %H:%M:%S '
set -g status-right-length 100
set -g status-left-length 100
## messages
set -g message-style 'fg=colour232 bg=colour16 bold'
В результате имеем вполне красивый и рабочий терминал, в котором есть табы,
воркспейсы, внутренний буфер (tmux), автодополнение (fish), простота и скорость (xterm).